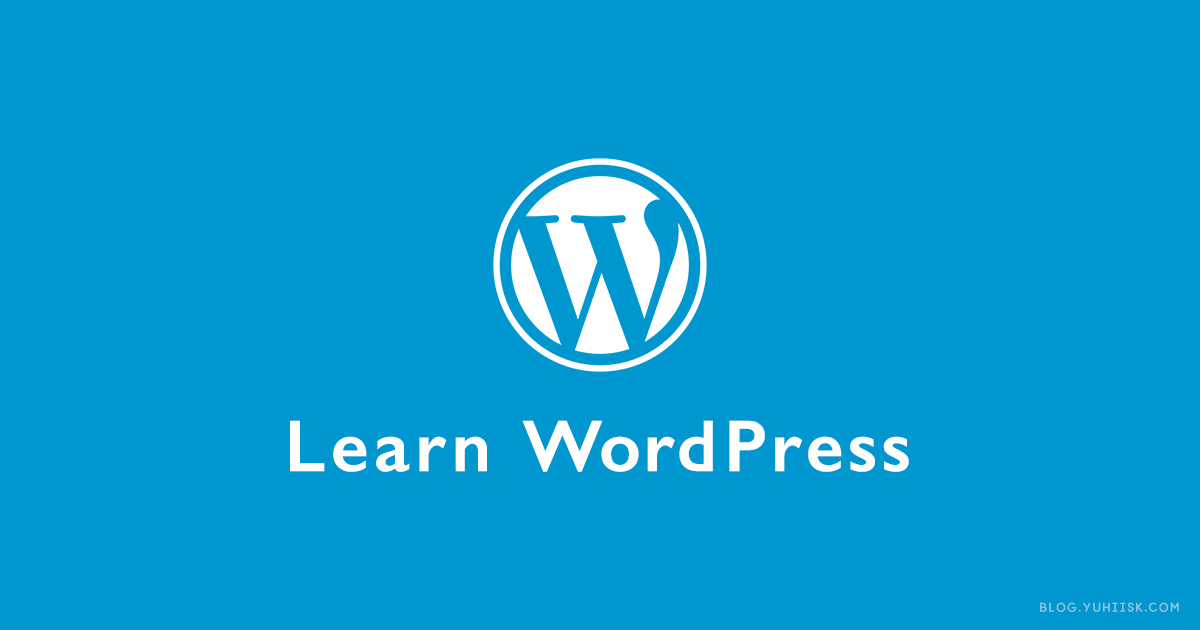どうも、イソップです。
WordPressでサイト制作やブログを始める人にとって、初めの難関はWordPressのインストールじゃないでしょうか。
サーバーの知識も必要だし、WordPressのインストール方法もよくわからないですよね。
しかしレンタルサーバー各社では、簡単にWordPressがインストールできる機能を揃えています。
ぼくのオススメサーバーは、「さくらのレンタルサーバ スタンダード」です。
![]()
月額515円で容量100GB。個人的にずっと使い続けているんですが、安心信頼のさくらですね。ロリポップ使うくらいなら、さくらにしましょう。
今回はさくらのレンサバのクイックインストール機能を使って、WordPressをインストールする手順を紹介します。
前提条件として、さくらのレンサバの契約が完了しているものとします。
データベースを設定する
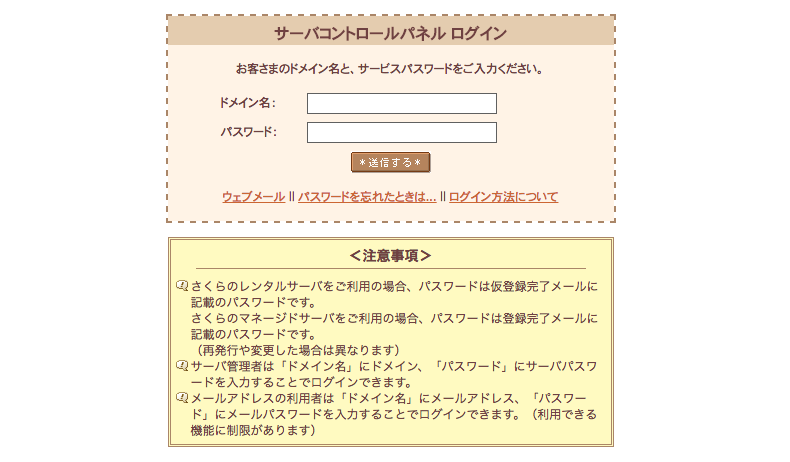
始めに、さくらインターネットのサーバコントロールパネルにアクセスします。
契約済みの自分のサイトのドメインとパスワードを入力します。
入力できたら、「送信する」ボタンをクリックしましょう。
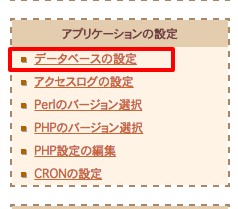
サーバコントロールパネルにログインできたら、
ホーム画面左の列にある「アプリケーションの設定」欄の一番上にある、「データベースの設定」をクリックします。
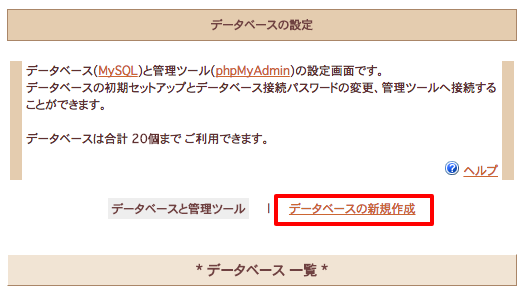
ここでWordPressで使用するデータベースを作成します。
「データベースの新規作成」をクリックします。
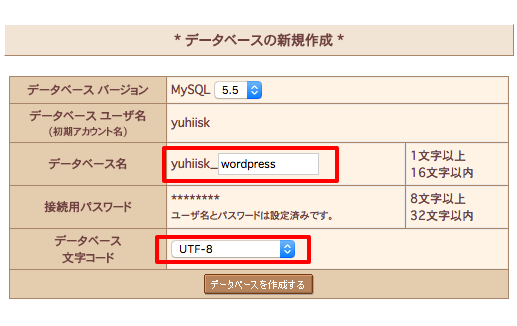
データベース作成の設定を行います。
- 「データベース名」に任意の名前を入力します。
- 「データベースの文字コード」を、UTF-8に指定します。
- 入力が終わったら、一番下の「データベースを作成する」ボタンをクリックします。
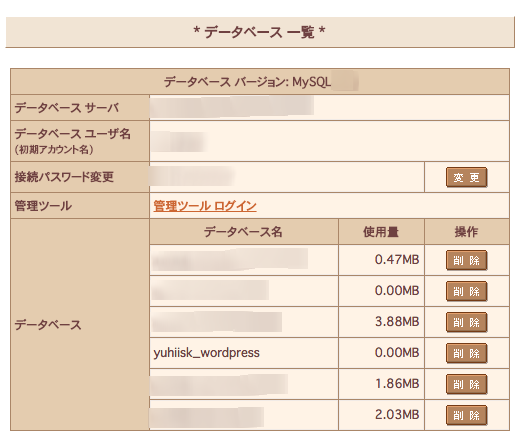
データベースの一覧画面に、先ほど作成したデータベース名が表示されていれば設定完了です。
WordPressをクイックインストールする
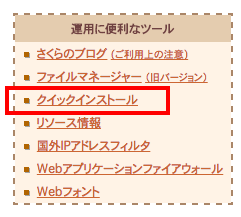
次にWordPress本体をインストールします。
ホーム画面左の列にある、「運用に便利なツール」欄の中にある、「クイックインストール」をクリックします。
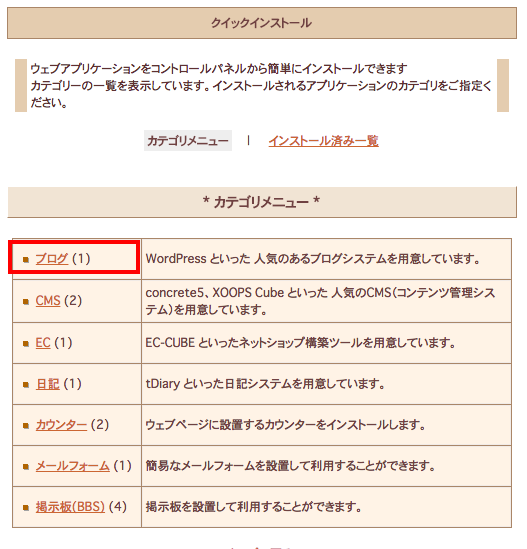
一番上の「ブログ」をクリックします。
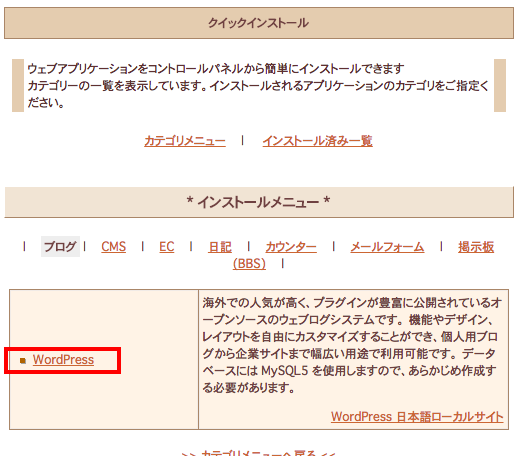
「WordPress」をクリックします。
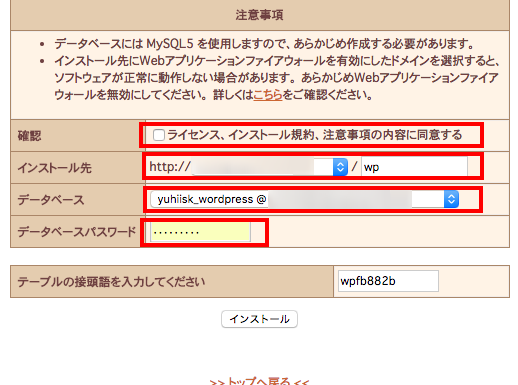
画面が切り替わったら、インストールの設定を入力します。
- 「ライセンス、インストール規約、注意事項の内容に同意する」にチェックを入れます。
- インストール先を指定します。例では、初期ドメインの「wpフォルダ」を指定しました。
- WordPressで使用するデータベースを指定します。先ほど作成したデータベース名を指定します。
- データベースパスワードを入力します。
- 入力できたら、一番下の「インストール」ボタンをクリックします。
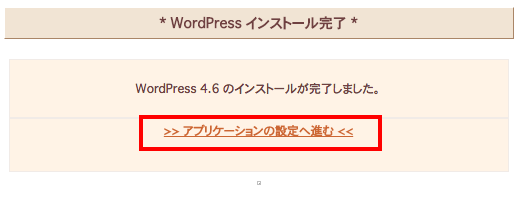
インストールが完了したら、「>> アプリケーションの設定へ進む <<」をクリックします。
WordPressの設定をする
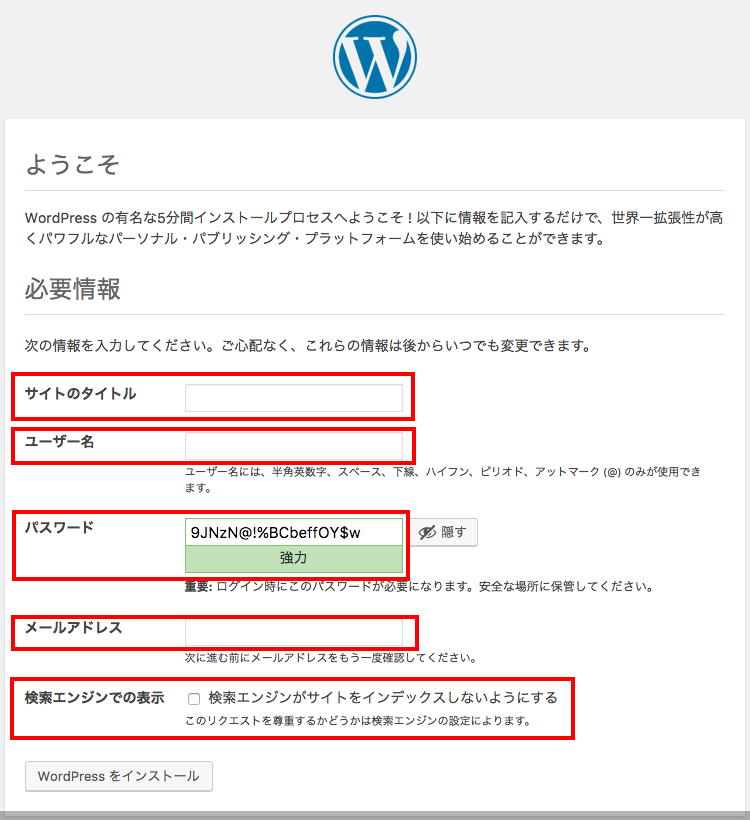
ここからは、WordPressの設定を進めていきます。
- 「サイトのタイトル」を入力します。作成するサイト名を入力しましょう。
- 「ユーザー名」を入力します。WordPressの管理画面にログインする際に、必要になります。
- 「パスワード」を入力します。画像のように、自動的にされていますが、任意のパスワードに変更します。管理画面にログインする際に必要なので、忘れないようにメモしておきましょう。
- 「メールアドレス」を入力します。
- 「検索エンジンがサイトをインデックスしないようにする」は、そのままで大丈夫です。もし検索エンジンに表示されたくない場合はチェックを入れます。
- 一番下にある、「WordPressをインストール」ボタンをクリックします。
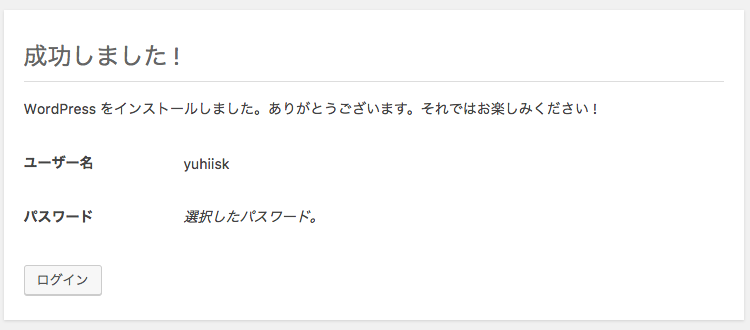
インストール完了の画面が表示されます。
さっそく「ログイン」ボタンをクリックして、WordPressの管理画面にログインしてみましょう。
WordPressにログインする
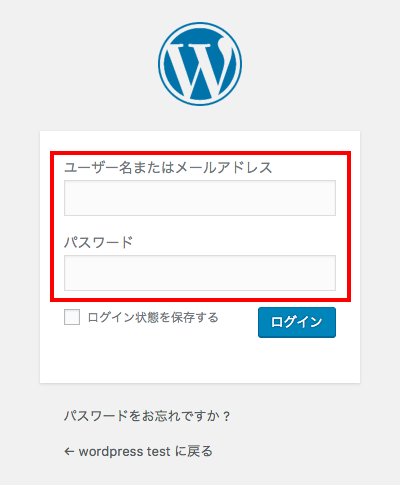
最後に管理画面にログインできるか確認します。
先ほど入力した、「ユーザー名」と「パスワード」を入力します。
入力できたら、「ログイン」ボタンをクリックします。
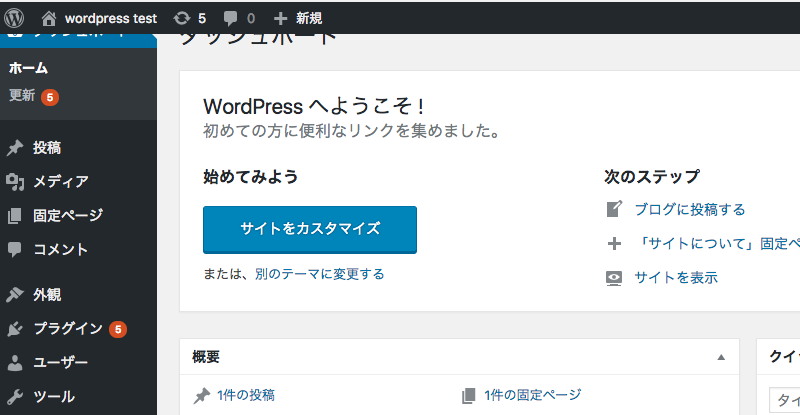
ダッシュボードが表示されました。
これで無事にWordPressがインストールできていることを確認できました。作業お疲れ様でした。
意外と簡単にインストールできました
いかがでしたでしょうか?
クイックインストールの流れをまとめると、以下のステップになります。
- データベースの新規作成
- WordPressのクイックインストール
- WordPressの設定
実際にやってみると簡単なので、ぜひ試してみてください!
みなさんもWordPressでブログやサイトを作りましょう!